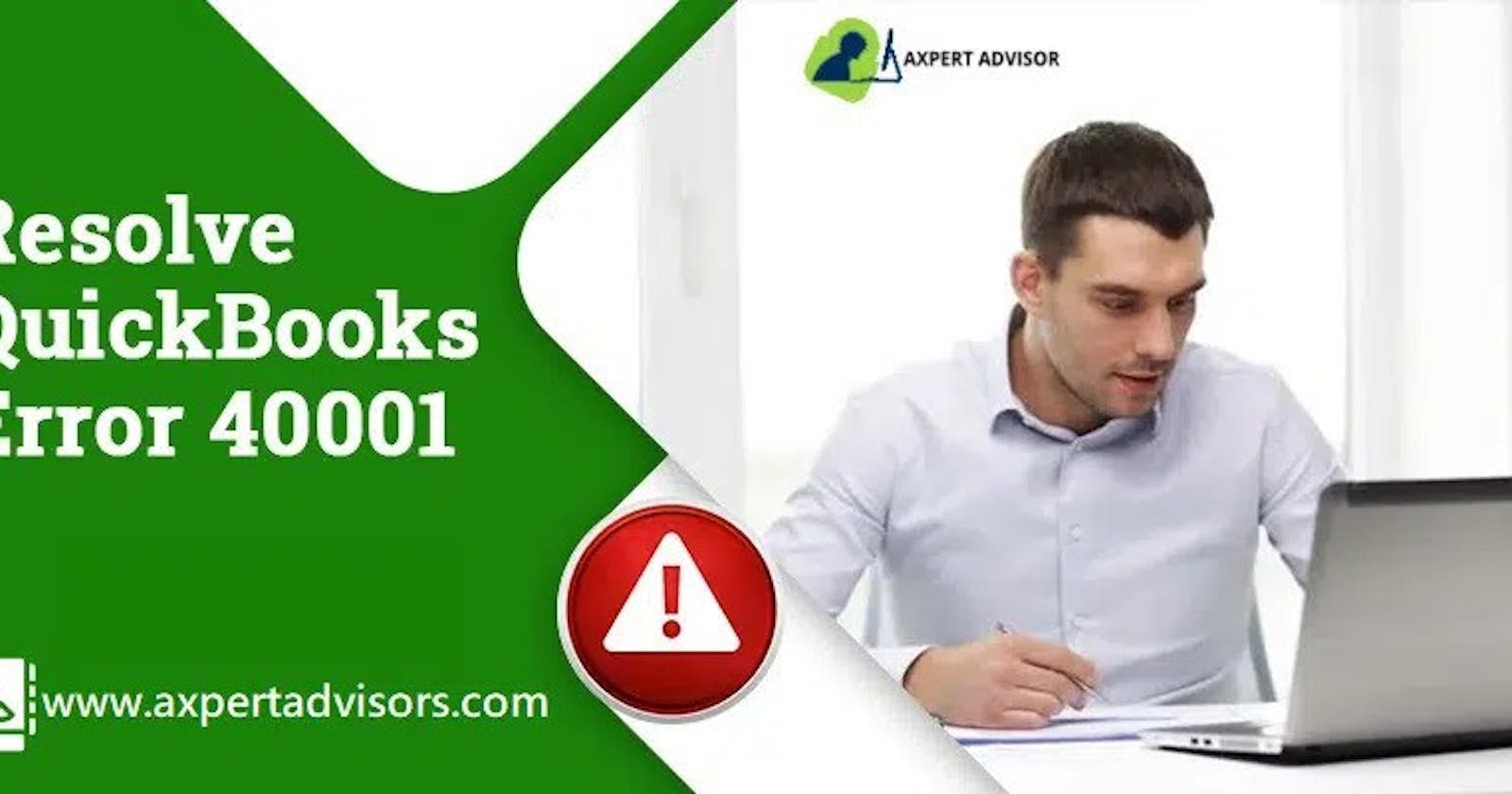Are you troubled with Error code 40001 when trying to update direct deposit? If yes, then this post might be helpful for you somewhere. This error is a particular issue that mostly results from insufficient admin privileges. This error can also appear on your screen when the QuickBooks program is out to date. There can be various other reasons behind to this error that we will know later in this blog. Thus, make sure to read it all the way till the end to get adapted to the causes and walkthrough to fix QuickBooks Error 40001. Keep read on!
Main causes that contribute to QuickBooks Error 40001
This error is mostly caused due to the following reasons:
When you are not logged in as a system administrator.
Any type of mismatch between the Realm ID and the number in the payroll system.
If the QuickBooks desktop software is outdated.
Also, any damage to the company file might lead to such error.
Persistent issues with the QuickBooks software.
Methods to Resolve QuickBooks Error 40001
There are various simple ways to fix QuickBooks error 40001, such as updating the software and running it as an administrator.
Method 1: Update QuickBooks Desktop
Start this process by opening the QuickBooks desktop.
After that hit a click on the ‘Help’ tab and then select ‘Update QuickBooks Desktop.’

Later on, move to the ‘Options’ menu, then you need to hit a click on ‘Mark All’ tab.
And then, hit a click on ‘Save’ tab.
In the next step, you need to move to the ‘Update Now’ tab and then choose ‘Reset Update’ option.

Once done with that, hit a click on the ‘Get Updates’ button.
Now wait for the update process to complete, then restart your PC.
Open QuickBooks software and click ‘Yes’ to install the updates.
Method 2: Run QuickBooks as an Administrator
The very first step is to hit a click on the Windows ‘Start’ menu.
And then type ‘QuickBooks’ in the search bar.
In the next step, you need to right-click on the QuickBooks software icon and then opt for ‘Run as Administrator.’

Method 3: Use the Verify and Rebuild tool
Another way out is to use the Verify and rebuild tool.
Under this process, initially you need to click on the ‘File’ menu and then proceed to ‘Utilities’ tab.
After that choose ‘Rebuild Data’ option.

Now follow it up by hitting on ‘Ok’ button.
If prompted to create a backup of your QuickBooks company file, you need to tap on ‘OK’ button. However, if you not needed then click on ‘Cancel.’
In the next step, you need to adjust the backup preferences as necessary and click ‘OK.’
You now have to hit on ‘OK’ to close the window.
Once done with the above steps, hit a click on ‘OK’ when the rebuilding process finishes.
Method 4: Use Windows Repair Tool
Start the process with by opening the ‘Control Panel’ and then tap on ‘Programs and Features.’
Moving ahead, you need to hit on ‘QuickBooks’ and tap on ‘Uninstall/Change.’

Once done with that, select ‘Continue’ and then choose ‘Repair.’
Later on, you need to tap on ‘Next’ button.
Once the process is complete, you need to hit a click on ‘Finish.’
Method 5: Use QuickBooks Install Diagnostic Tool
This is another troubleshooting feature in the QuickBooks Tool Hub. It fixes installation issues. The steps to use it are as follows:
Launch the QuickBooks Tool Hub program and go to the ‘Installation Problems’ tab.
After that click on the ‘QuickBooks Install Diagnostic Tool‘ option from the given options.

- Now restart your system once the tool completes scanning process.
Sum Up!
The discussion focused on QuickBooks Error code 40001 and the multiple techniques to getting it fixed. However, if you are still being marred by technical issues, you can directly connect with our proficient QuickBooks error support team of experts at the helpline 1-800-615-2347.